The Avaya 9608G IP Deskphone is a feature-rich‚ enterprise-grade VoIP phone designed for seamless communication and integration with the Avaya IP Office platform.
It offers a user-friendly interface‚ high-quality audio‚ and advanced calling features‚ making it ideal for business environments requiring reliability and efficiency.
This manual provides comprehensive guidance on setup‚ functionality‚ and troubleshooting to ensure optimal use of the Avaya 9608G IP Deskphone.
1.1 Overview of the Avaya 9608G Phone
The Avaya 9608G IP Deskphone is a high-performance VoIP phone designed for enterprise communication. It features a sleek‚ ergonomic design with a color display‚ navigation keys‚ and a full-duplex speakerphone for crystal-clear audio. The phone supports advanced call management‚ integration with Avaya IP Office‚ and customizable settings to enhance productivity. Its intuitive interface and robust functionality make it an ideal choice for businesses requiring reliable and feature-rich communication solutions;
1.2 Key Features of the Avaya 9608G
The Avaya 9608G offers a 3.5-inch color display‚ navigation keys‚ and a full-duplex speakerphone for clear audio. It supports up to 8 lines‚ call transfer‚ hold‚ and forwarding‚ with a message waiting indicator. The phone integrates seamlessly with the Avaya IP Office platform‚ providing advanced call management and customization options. Additional features include customizable ring tones‚ adjustable display settings‚ and secure communication capabilities‚ ensuring a versatile and efficient communication experience for users.
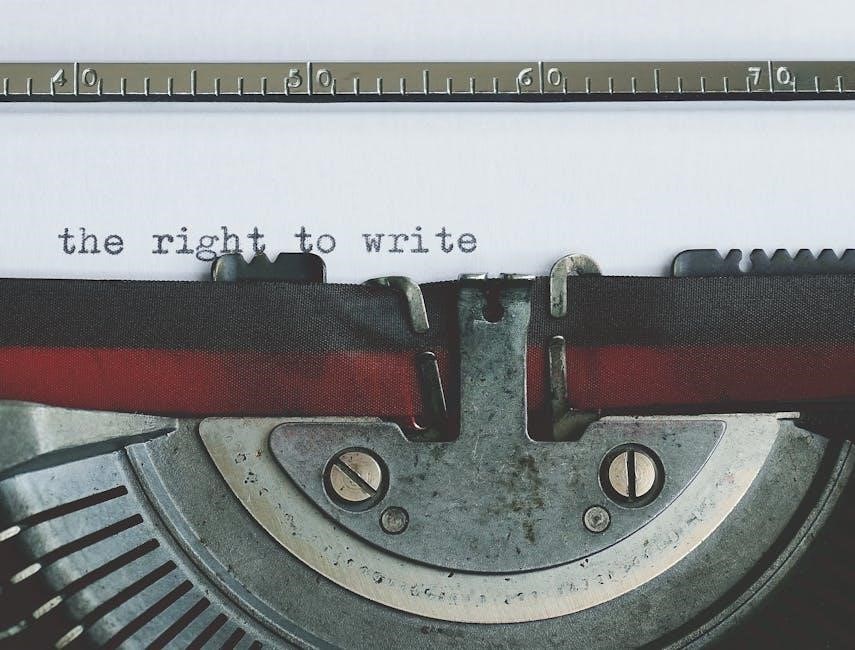
Installation and Setup
The Avaya 9608G IP Deskphone installation involves unboxing‚ connecting to a power source‚ and linking to the network via Ethernet. Initial setup includes configuring network settings.
2.1 Unboxing and Physical Installation
Unboxing the Avaya 9608G IP Deskphone reveals the device‚ a stand‚ and necessary cables. Physical installation involves placing the phone on a flat surface or attaching it to a wall using the provided mount. Ensure the phone is connected to a power source and network via Ethernet cable. The LCD display and navigation keys are key features to familiarize yourself with during setup. Proper placement ensures optimal usability and accessibility to all functions. Follow the included documentation for precise mounting and alignment guidelines.
2.2 Connecting the Phone to the Network
To connect the Avaya 9608G IP Deskphone to your network‚ use an Ethernet cable to link the phone to a network switch or router. Ensure the cable is securely inserted into both the phone’s Ethernet port and the network jack. If using Power over Ethernet (PoE)‚ the phone will automatically power on and acquire an IP address. If not using PoE‚ connect the power adapter to the phone. Once connected‚ the phone will boot up and attempt to obtain an IP address from your network’s DHCP server.
2.3 Initial Configuration Steps
After powering on the Avaya 9608G‚ navigate to the phone’s menu to begin initial setup. Select “Settings” and log in using the default admin credentials or your provided username and password; Configure basic preferences such as time‚ date‚ and language. Ensure the phone’s network settings are correctly configured‚ including DHCP or static IP assignment. Finally‚ register the phone with the Avaya IP Office platform by entering the server IP address and credentials to complete the setup process successfully.

User Manual and Documentation
The Avaya 9608G user manual provides detailed instructions for setup‚ operation‚ and troubleshooting in PDF format‚ ensuring users can easily access essential information and guidelines.
3.1 Navigating the Avaya 9608G User Interface
Navigating the Avaya 9608G is intuitive‚ with a backlit display and soft keys for easy menu access. The home screen displays call logs‚ directories‚ and settings. Users can customize the interface to prioritize frequently used features‚ enhancing productivity. The navigation keys allow seamless scrolling and selection‚ while the keypad ensures efficient dialing. This user-centric design makes the 9608G accessible for all skill levels‚ streamlining daily communication tasks effectively.
3.2 Understanding the Keypad and Navigation Keys
The Avaya 9608G features a standard keypad for dialing and navigation keys for menu access. The keypad includes backlighting for visibility‚ while the navigation cluster (up‚ down‚ left‚ right arrows‚ and an OK button) simplifies menu traversal. Soft keys display context-sensitive options‚ streamlining feature access. The star (*) and hash (#) keys are used for special dialing codes‚ and volume controls ensure optimal call quality. Understanding these components enhances user efficiency and overall communication experience.

Avaya IP Office Platform Integration
The Avaya 9608G integrates seamlessly with the Avaya IP Office platform‚ enabling advanced call management‚ voicemail‚ and unified communication features for a streamlined experience.
4.1 Setting Up the Phone with Avaya IP Office
To set up the Avaya 9608G with the Avaya IP Office platform‚ connect the phone to your network and access the web interface to configure settings.
Enter the IP Office system details‚ including the server IP address and credentials‚ to establish communication with the platform.
Once connected‚ the system administrator can assign extensions‚ configure voicemail‚ and enable advanced features through the IP Office administration portal.
4.2 Configuring Phone Settings via the IP Office Platform
Through the Avaya IP Office platform‚ administrators can configure phone settings such as call forwarding‚ voicemail‚ and ring tones for the 9608G.
The platform allows for centralized management of phone features‚ ensuring consistency across all devices.
Key settings‚ including network preferences and security credentials‚ can be remotely updated to maintain optimal performance and compliance.

Basic and Advanced Calling Features
The Avaya 9608G offers call transfer‚ hold‚ and forwarding for efficient communication. Advanced features like the Message Waiting Indicator improve user experience with clear voicemail alerts.
5.1 Making and Receiving Calls
Making calls on the Avaya 9608G is straightforward. Enter the number using the keypad and press the dial key. To receive calls‚ the phone alerts you with a ringtone and flashing light. Use the navigation keys to manage calls efficiently. Press the Select key to answer or reject a call; The Options key provides access to additional call features during active calls. The phone supports hands-free mode via the speakerphone for added convenience.
5.2 Call Transfer‚ Hold‚ and Forwarding
To transfer a call‚ press the Transfer key‚ dial the target number‚ and press Complete. For hold‚ press the Hold key to pause the call. To forward calls‚ go to the phone menu‚ select Forwarding‚ and set the destination number. These features streamline call management‚ ensuring efficient communication and minimizing interruptions.
5.3 Using the Message Waiting Indicator
The Avaya 9608G features a Message Waiting Indicator (MWI) that alerts users to new voicemail messages. The MWI is typically a flashing LED light or an on-screen notification. To check messages‚ press the Messages key or dial the voicemail access code; This feature ensures users never miss important communications‚ providing quick access to voicemail directly from the phone interface.
Phone Customization and Settings
Customize your Avaya 9608G to enhance productivity and personalization. Adjust settings like ring tones‚ display brightness‚ and language preferences to suit your needs.
6.1 Customizing Ring Tones and Alerts
Personalize your Avaya 9608G with various ring tones and alerts. Users can select from predefined tones or upload custom sounds for incoming calls and notifications. The phone supports multiple alert options‚ ensuring distinct notifications for different types of calls or messages. This feature enhances user experience by allowing quick identification of call priority without relying solely on visual cues. Customize settings through the phone’s menu or via the Avaya IP Office platform for seamless integration.
6.2 Adjusting Display Settings and Brightness
The Avaya 9608G allows users to personalize display settings for optimal clarity and readability. Adjust brightness levels manually or enable the ambient light sensor for automatic adaptation to surrounding conditions. The phone also supports contrast adjustments to suit individual preferences. Access these settings via the Menu‚ then navigate to Display and Brightness options. Customizing these features ensures a comfortable viewing experience and enhances overall user satisfaction and efficiency in various lighting environments.
Troubleshooting Common Issues
Diagnose connectivity problems by checking network cables and ensuring proper IP configuration. Address call quality issues by restarting the phone or consulting the user manual for solutions.
7.1 Diagnosing Connectivity Problems
Start by verifying network cable connections and ensuring the phone is powered on. Check the IP address by navigating to Settings > Network. If issues persist‚ restart the phone. Ensure the network port is operational and consult the user manual for detailed troubleshooting steps. Additionally‚ verify DHCP settings and firewall configurations to rule out network restrictions. If problems remain unresolved‚ contact Avaya support for further assistance.
7.2 Resolving Audio and Call Quality Issues
Check for loose or damaged headsets‚ handsets‚ or speaker connections. Ensure volumes are adjusted appropriately. Restart the phone and verify network stability. Test call quality with another phone. If issues persist‚ check for firmware updates and install the latest version. Consult the user manual for advanced settings or contact Avaya support for professional assistance. Poor call quality may also indicate network configuration issues‚ requiring IT intervention to optimize performance.
Maintenance and Upkeep
Regularly clean the phone’s surface and keypad to prevent dust buildup. Check for firmware updates to ensure optimal performance. Test all connections periodically.
8.1 Cleaning and Caring for the Phone
To maintain the Avaya 9608G IP Deskphone‚ regularly clean its surface using a soft‚ dry cloth. Dampen the cloth slightly for stubborn marks‚ but avoid harsh chemicals or abrasive materials. Gently wipe the keypad and display to remove dust and fingerprints. Ensure the phone is powered off before cleaning. Regularly inspect the cables and connections for damage or wear. Avoid exposing the phone to extreme temperatures or moisture to preserve its functionality and longevity.
8.2 Updating Firmware and Software
Regular firmware and software updates are essential to ensure the Avaya 9608G IP Deskphone operates with the latest features and security patches. To update‚ access the admin portal via the phone’s web interface. Download the latest firmware from Avaya’s official website and follow the on-screen instructions to upload and install it. After installation‚ reboot the phone to apply changes. Always verify the firmware version matches your phone model to avoid compatibility issues and maintain optimal performance.
Security Features and Best Practices
The Avaya 9608G IP Deskphone includes robust security features such as secure SIP communication‚ data encryption‚ and password protection to safeguard your calls and data.
Regularly update firmware‚ use strong passwords‚ and enable secure configurations to maintain a high level of security and protect against unauthorized access.
9.1 Securing Your Avaya 9608G Phone
Securing your Avaya 9608G IP Deskphone is essential to protect sensitive data and ensure safe communication. Enable secure SIP communication‚ use strong passwords‚ and regularly update firmware to prevent vulnerabilities.
Encrypt call data and configure secure access settings to safeguard against unauthorized use. Always follow Avaya’s security guidelines and best practices to maintain a secure communication environment.
9.2 Best Practices for Secure Communication
To ensure secure communication‚ use strong‚ unique passwords for user accounts and VoIP profiles. Regularly update firmware to protect against vulnerabilities and malware.
Disable unnecessary features and restrict access to configuration settings. Use encrypted protocols for call signaling and media transmission. Always authenticate software updates and follow Avaya’s security guidelines to maintain a robust and secure communication environment.
Additional Resources and Support
Access comprehensive guides‚ manuals‚ and troubleshooting tips on Avaya’s official website. Contact Avaya support for personalized assistance and explore community forums for peer insights and solutions.
10.1 Accessing Avaya Documentation and Guides
Avaya provides extensive documentation and guides for the 9608G IP Deskphone in PDF format. These resources include user manuals‚ quick start guides‚ and detailed technical specifications. Users can access these documents directly from Avaya’s official website or through authorized distributors. The guides cover installation‚ configuration‚ and troubleshooting‚ ensuring a smooth experience for both administrators and end-users. They are regularly updated to reflect the latest features and best practices for optimal phone performance.
10.2 Contacting Avaya Support for Assistance
For technical support or assistance with your Avaya 9608G IP Deskphone‚ visit the official Avaya website or contact their support team directly. Avaya offers various support options‚ including phone‚ email‚ and live chat. You can also submit a support request through their online portal. Ensure you have your phone’s serial number and firmware version ready for faster resolution. Avaya’s support team is available 24/7 to address your queries and provide solutions for any issues you may encounter.